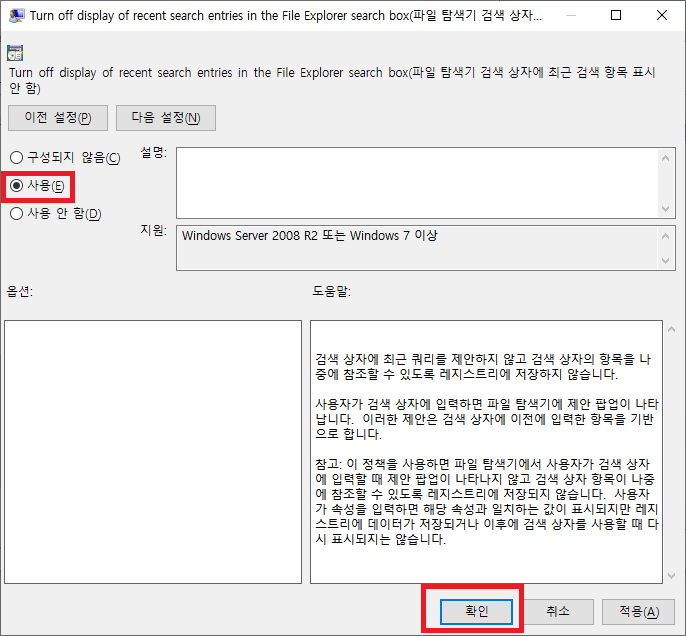티스토리 뷰
윈도우10에서 파일 탐색기를 열면, 최근에 사용한 파일이나, 자주 사용하는 폴더 등이 있어서, 내가 자주 사용하는 내용에 대해서 손쉽게 접근할 수 있습니다. 그런데 그 동안 누적된 키워드 등이 너무 많아서 지저분해보일수도 있습니다. 이런 경우 기록을 삭제하는 방법에 대해서 알아 보겠습니다.

윈도우10 파일탐색기 검색기록 삭제
기본적으로 해당키워드나 경로에서 Delete 키를 누르면 삭제가 됩니다. 한 두개인경우는 이렇게 간단하게 삭제할 수 있지만, 양이 많은 경우에는 하나씩 지우는게 일이되버립니다. 그래서 이 글을 따라하시면 한번에 쉽게 삭제하는 방법을 알 수 있습니다.
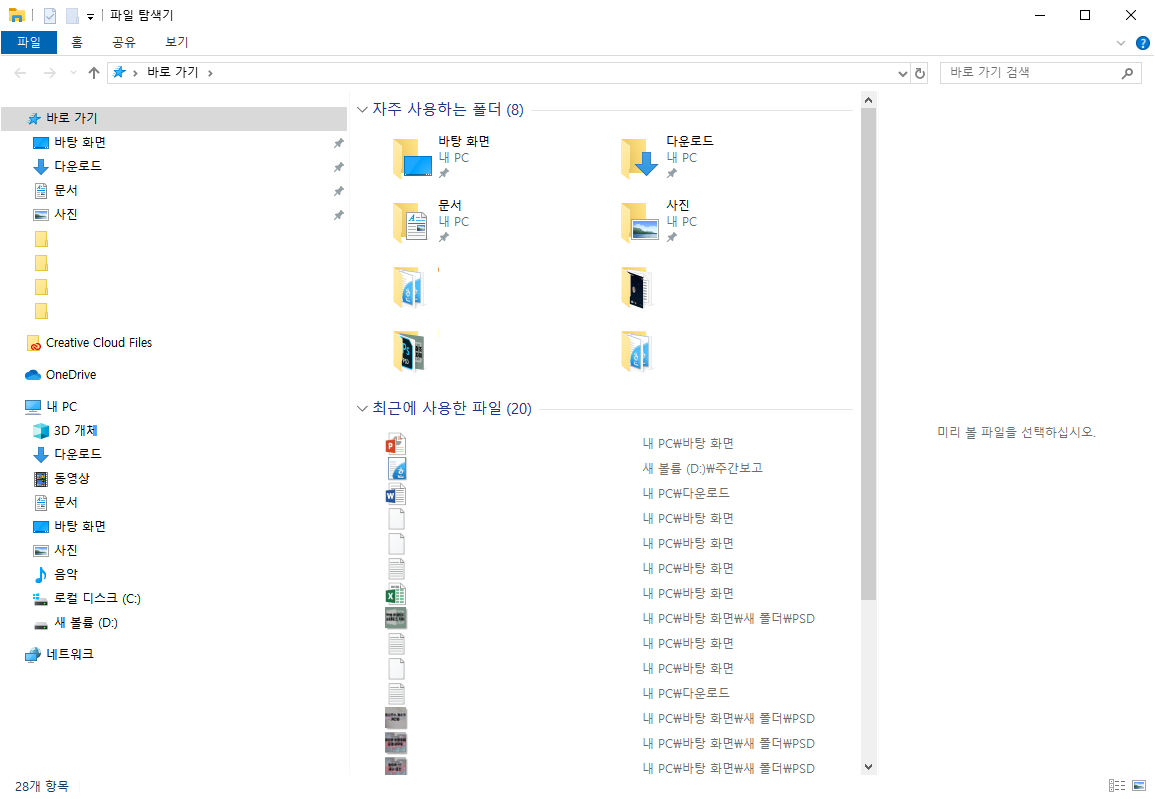
먼저 파일 탐색기를 열어줍니다. 그리고 상단에 보면 보기 버튼을 눌러줍니다.
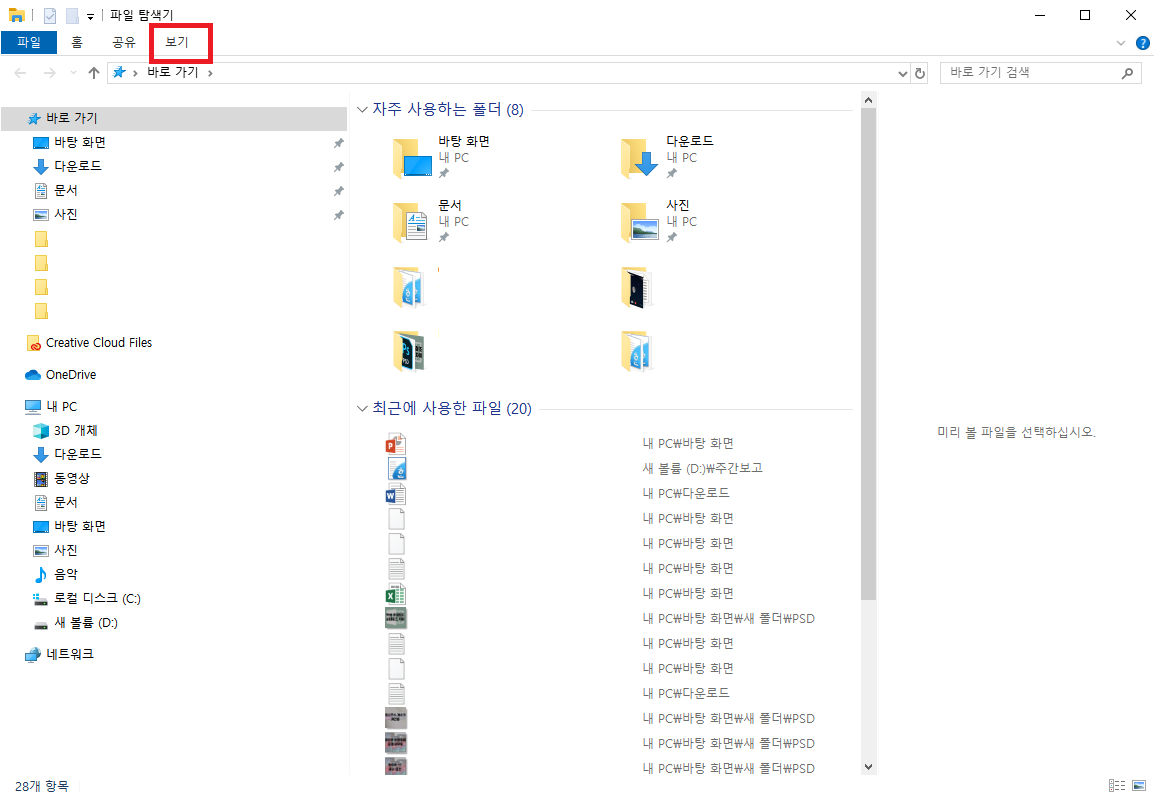
그리고 나오는 메뉴 중 가장 우측에 있는 옵션 버튼을 눌러줍니다.

그러면 폴더 옵션 창이 하나 뜹니다. 일반 탭에서 아래에 보시면 개인 정보 보호에 있는 두개의 체크박스의 선택을 해제 하여 주고 확인을 눌러 줍니다.
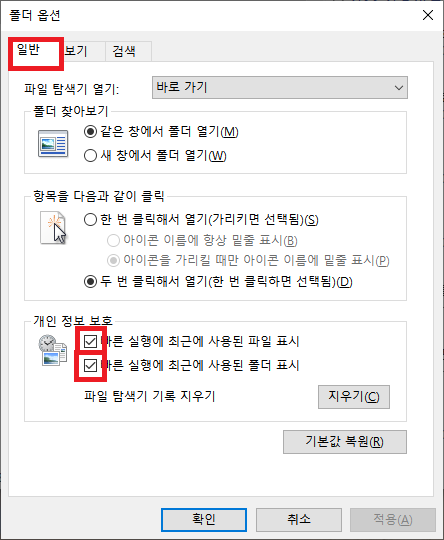
이렇게 하시면 현재까지 있던 기록들이 모두 지워집니다. 이어서, 파일 탐색기에 기록이 저장 안되도록 변경하는 방법까지 알아보겠습니다.
윈도우10 파일탐색기 기록 저장 안되게 설정 변경 하는 방법
윈도우키 + R을 눌러서 실행창을 실행시켜, gpedit.msc 를 입력하고 확인을 눌러줍니다.
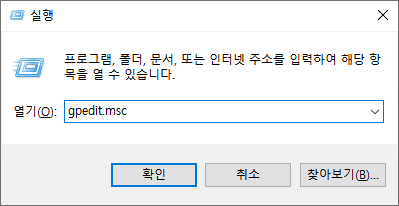
만약 다음과 같은 메시지가 뜨신다면, 바로 하단에 있는 링크를 통해, 윈도우10 홈버전 gpedit.msc 설치를 하고 나셔서 다시 오시기 바랍니다.(윈도우10 홈 버전에서는 로컬그룹정책 편집기를 기본적으로 지원하지 않습니다.)
윈도우10 로컬 그룹 정책 편집기(gpedit.msc) 설치(윈도우10홈버전)
안녕하세요. 당신의 궁금한 모든것을 알려드리는 원잇(One-IT) 입니다. 윈도우10에는 로컬 그룹 정책 편집기라는 윈도우의 세부 설정을 변경할 수 있는 필수 소프트웨어지만, 윈도우10 홈 버전에는 이 소프트웨..
wonjc.tistory.com
로컬 그룹 정책 편집기 창이 뜨면, 왼쪽에 카테코리에서 사용자구성 - 관리 템플릿 - Windows 구성 요소 순으로 선택하여 줍니다.
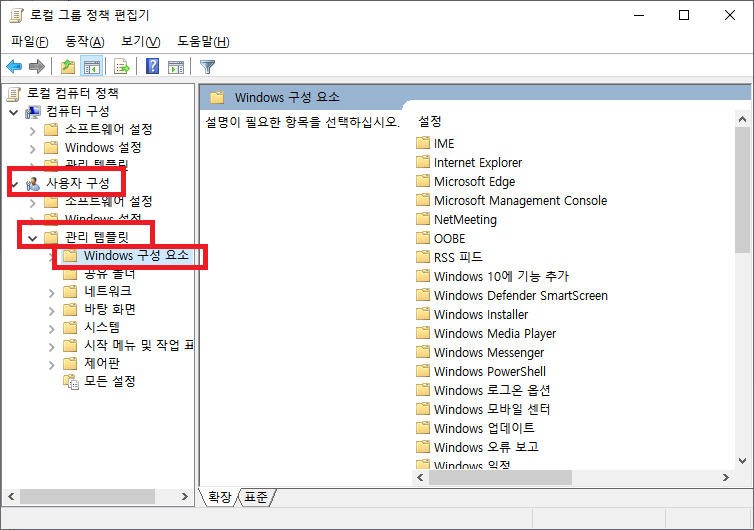
Windows 구성 요소 하위 메뉴중 파일 탐색기를 선택하여 줍니다.
그리고 우측에서 Turn off display of recent search entries in the File Explorer search box 항목을 더블클릭하여 줍니다.
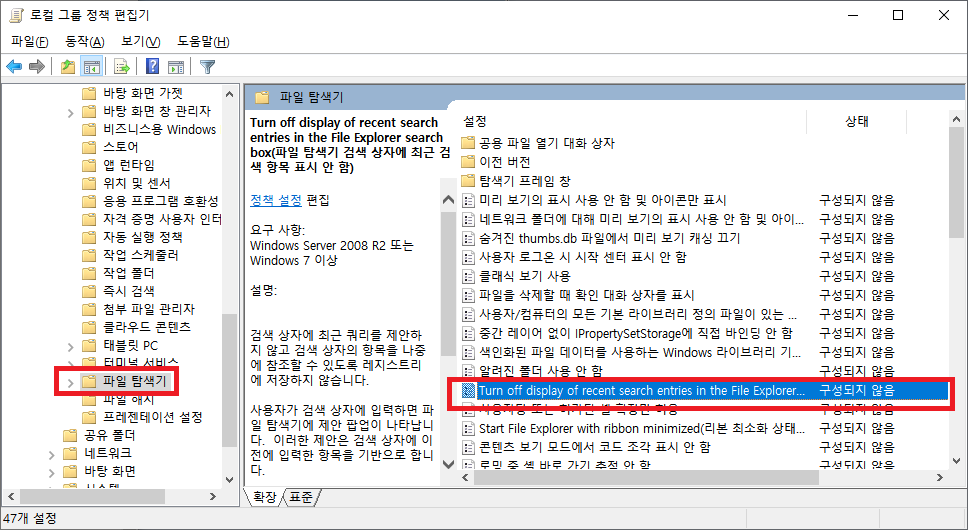
새로운 창이 뜨면, 사용으로 변경해주고 확인을 눌러 줍니다. 그러면 이제 검색 기록이 남지 않을 겁니다.