티스토리 뷰
윈도우10 검색 기능이 안되는 경우(오류 해결 방법 및 꿀팁)

안녕하세요.
당신의 궁금한 모든것을 알려드리는 원잇(One-IT) 입니다.
윈도우에서는 윈도우버튼 옆에 검색 할 수 있는 검색 기능이 있습니다.
그런데 이게! 먹통이되서 검색란에 입력을 해도 나오지 않는 경우가 있습니다. 원도우10 검색 기능이 안되는 이유에 대해서 아래에서 확인해 보도록 하겠습니다.
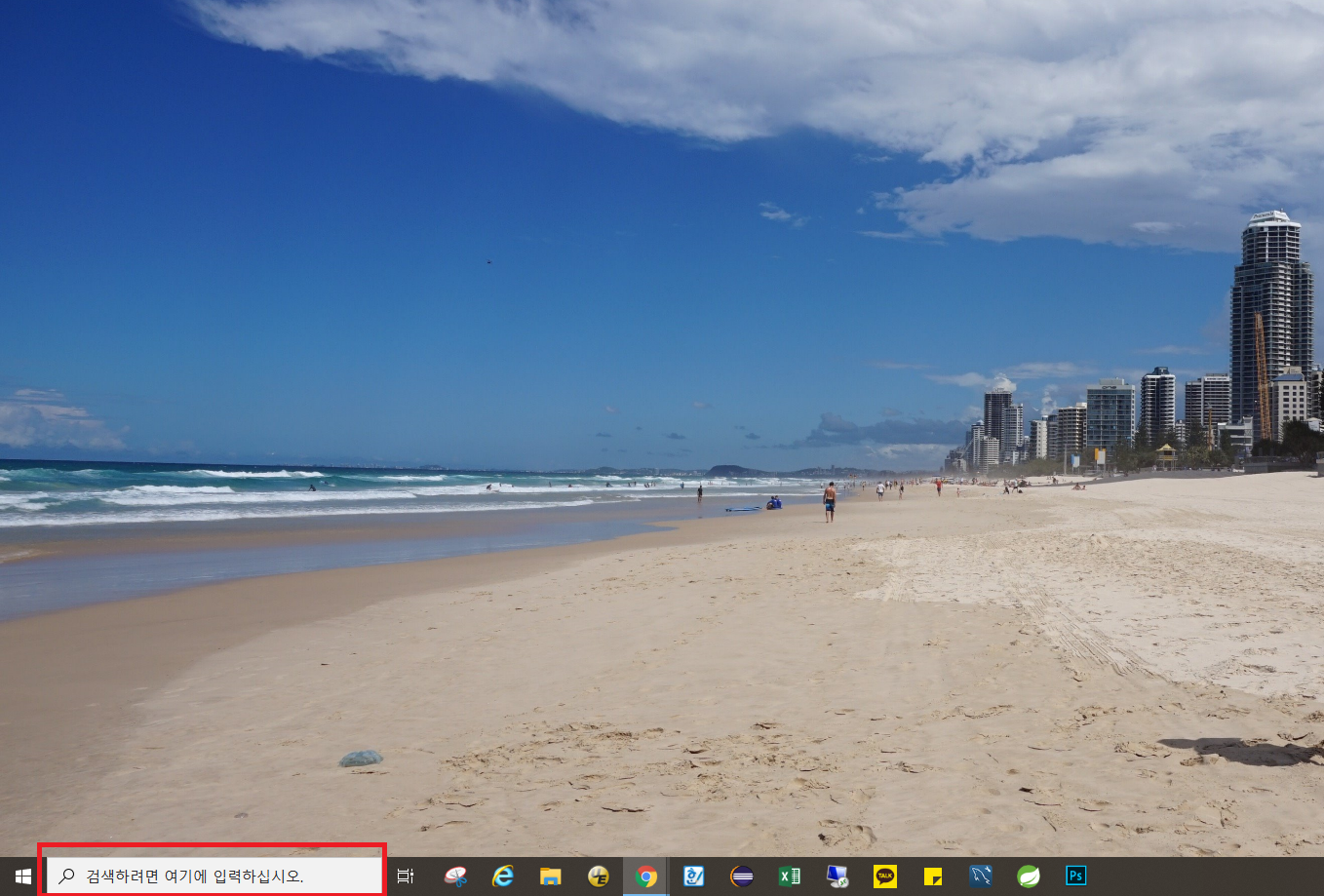
정상적인 경우는 이렇게 입력하면 검색어와 관련되서 정보를 보여줍니다.
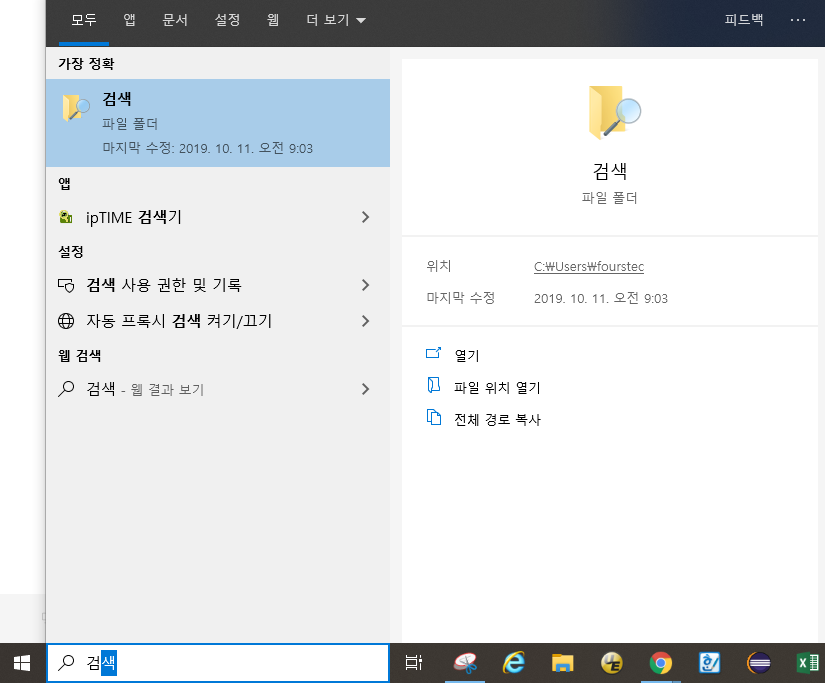
그런데, 오류가 났을때는 무엇을 입력하던 결과창에 아무것도 보여주지 않는다는거죠.
이런 경우 당황하지말고 원잇과 함께 쉽고 빠르게 해결 해보시죠!
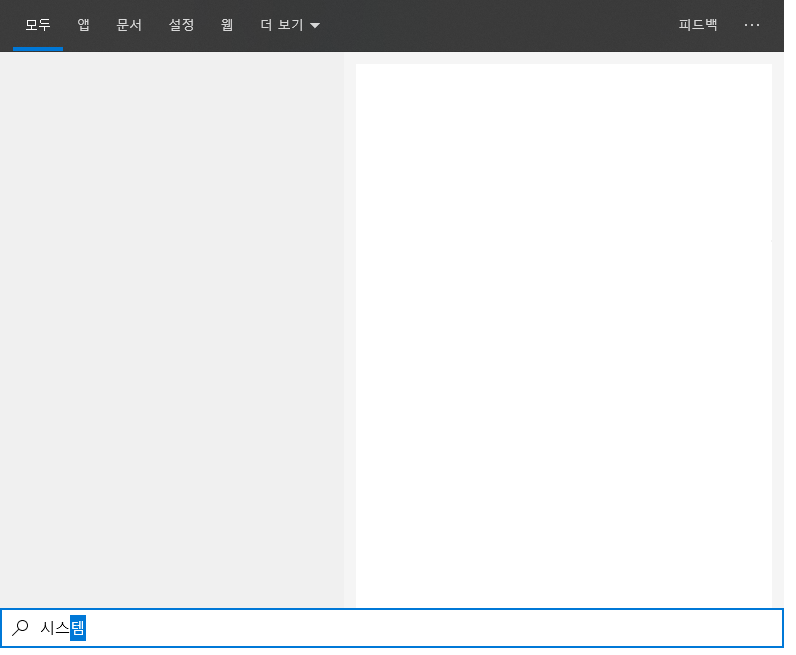
1. 검색기능 오류 잡기
이럴떄는 검색 프로세스 자체를 재 시작 해주는게 가장 쉽고 빠른 방법인데요. 이 방법에 대해서 아래를 참고해주세요.
윈도우버튼 + x를 눌러 줍니다. 그리고 작업 관리자를 선택하여 줍니다.
(Ctrl + Alt + del 버튼을 같이 눌러주고, 작업관리자를 선택해도 됩니다.)
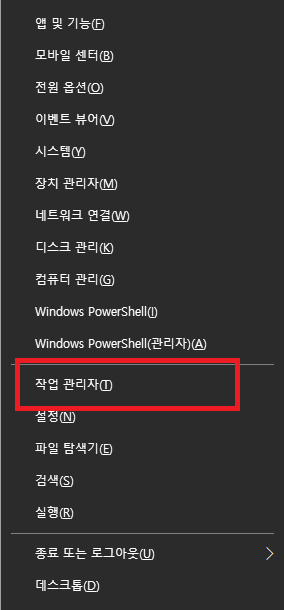
여기서 꿀팁~ 검색이란 프로세스를 찾아서 끝내면 되는데 찾기 쉽게 하는 방법이 있어요.
(이름 탭을 한번 클릭해서! 내림차순 정렬하면 한글이 위로 올라와서 검색이 바로 보입니다.)
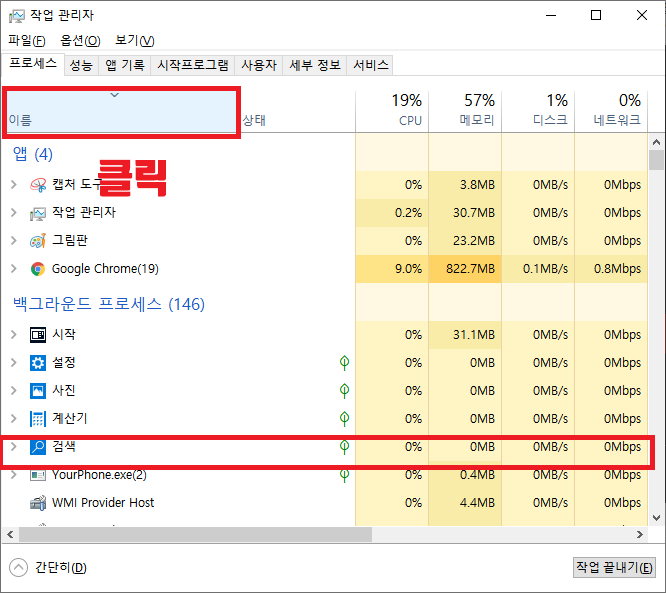
그리고 검색을 선택하고 마우스 오른쪽 버튼을 클릭, 끝내기를 선택하면 됩니다.
(그러면 검색이 다시 재실행되서 검색이 가능해집니다.)
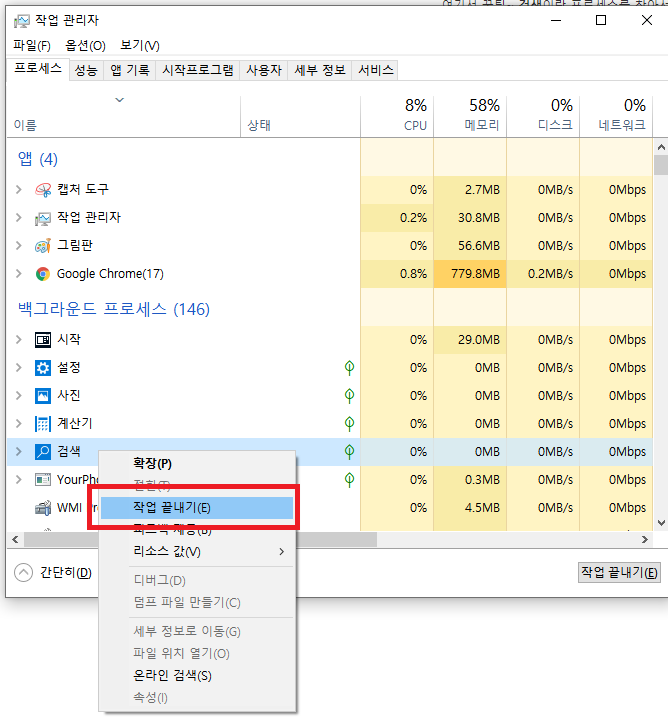
2. 1번 방법으로도 안된다면?? - Windows Search 서비스 재시작
대체로 1번을 실행하시면, 검색이 잘되실꺼에요. 그렇다면 2번 방법은 Windows Search 자체를 재시작합니다.
이 방법을 실행해도 안된다고 하면, 악성 펌웨어나 바이러스에 걸렸을 가능성이 있습니다. 백신을 통해 정밀 검사를 실시해보도록 하세요. 그래도 안된다면.. 포맷을 해야할지도 모르겠네요. Windows Search 서비스 재시작 방법에 대해서 아래를 참고하세요.
1. 윈도우버튼+R 을 눌러서, services.msc를 입력하고 엔터를 칩니다.
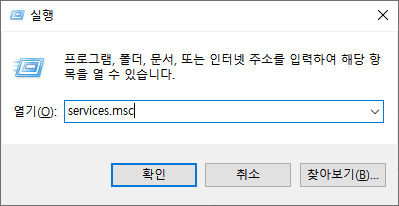
여기서도 꿀팁~ Windows Search 를 찾아야하는데 아래쪽있다보니, 이름 탭을 눌러서 내림차순을 정렬한 뒤, 조금만 스크롤을 내리면 찾을 수있을거에요.
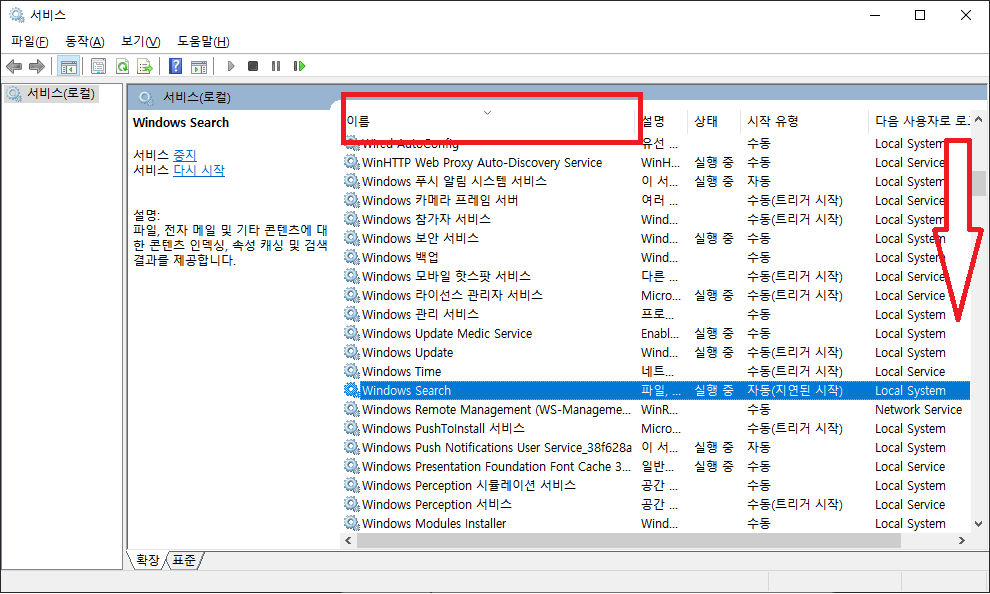
Windows Search를 선택하고 마우스 오른쪽버튼을 눌러서 속성으로 들어갑니다.
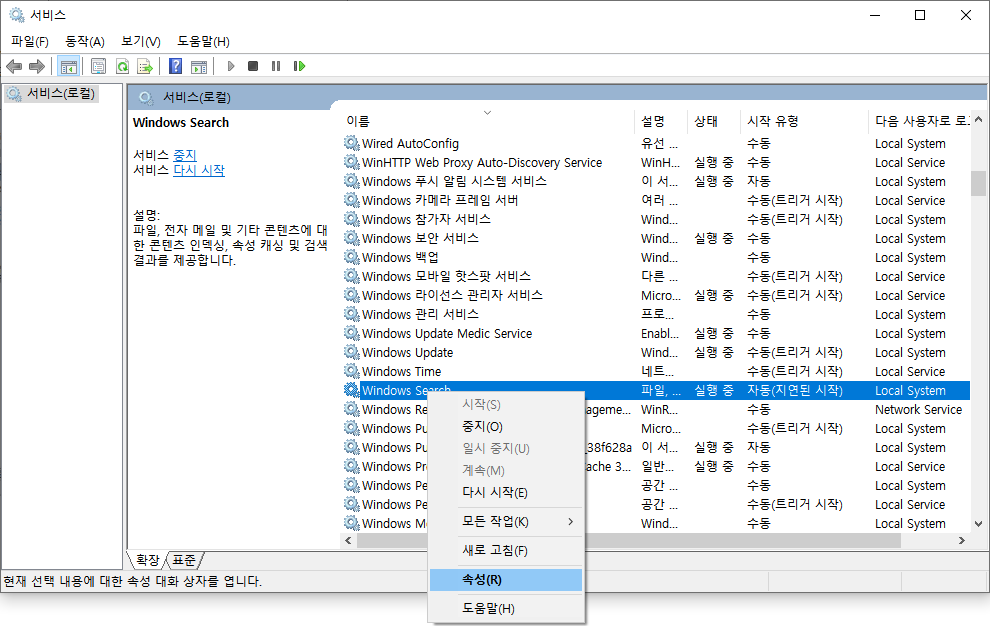
속성을 열었을 때 아래 화면 처럼 되어 있다면, 정상적으로 되있는 겁니다.
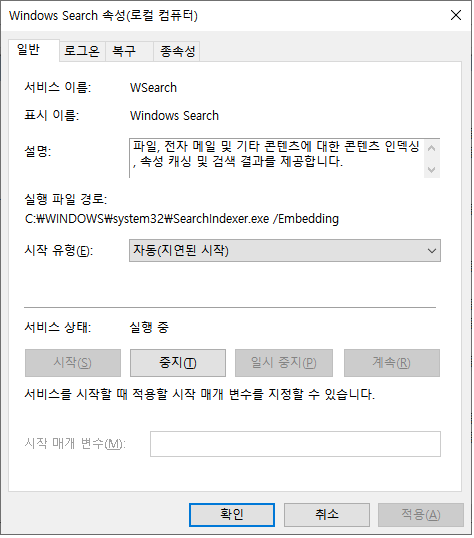
만약, 서비스 상태가 중지됨 으로 되어 있다면, 시작버튼을 눌러서 검색 서비스를 실행시켜주면됩니다. 시작 유형도 자동(지연된 시작)이 아닌 다른 항목으로 되어 있다면 수정 후 적용 버튼을 눌러주세요.
다음과 같은 작업 후 에는 정상적인 작동을 위해, 컴퓨터를 재부팅 해줍니다.
윈도우버튼->전원 버튼->다시시작을 하면 됩니다.
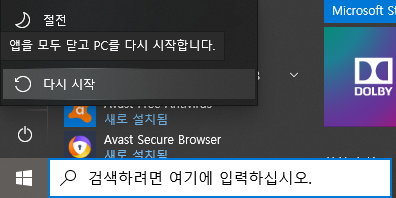
지금까지 윈도우 10에 검색기능이 오류가 났을 때에 대해서 알아봤습니다. 다음과 같이 1,2번에 과정을 실행하였음에도 안된다면, 댓글을 남겨주시면 도움을 드리겠습니다.
