티스토리 뷰
엑셀 빈칸 없애기, 여러개의 빈칸 한번에 없애기

엑셀에서 빈칸을 삭제하는건, 삭제를 통해서 없애면 됩니다. 다만 양이 많다면 수작업으로 많은 시간을 들여야 하므로, 그런 수고를 덜기 위해 여러 빈칸이 있는 경우, 이동 옵션을 통해서 없애는게 좋습니다. 오늘 포스팅에서는 엑셀에서 있는 여러개의 빈칸을 없애는 방법에 대해서 아래에서 확인해 보도록 하겠습니다.
엑셀 빈칸 없애기, 이동옵션을 사용하여 여러개의 빈칸 한번에 없애기
먼저 빈칸을 없애련는 범위를 선택하여 줍니다. 만약 데이터가 너무 많아서 선택하기 어렵다면, 열이나 행을 통째로 전부 선택해서도 가능합니다.
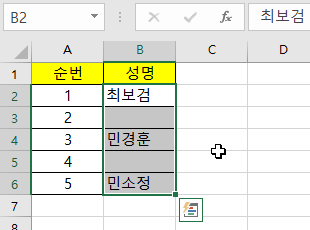

그리고는 홈 탭에 맨 우측에 보면, 찾기 및 선택을 눌러서 이동 옵션을 선택하여 줍니다.

그리고서 빈 셀을 선택하여 주고 확인 버튼을 눌러줍니다.

그러면 빈셀이 포함 된 셀들이 선택 되어집니다.

그리고는 선택된 셀 위에 마우스 오른쪽 버튼을 클릭하여 삭제를 선택하여 줍니다.
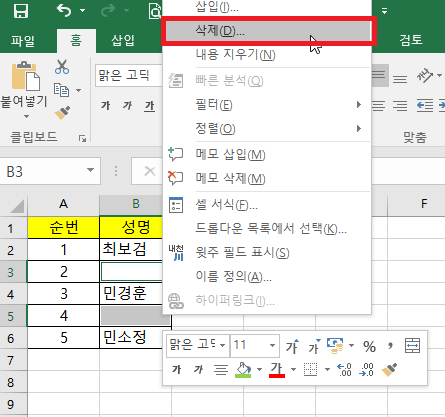
그리고 나면 두가지 옵션을 많이 사용하게 됩니다. 각각의 차이점을 알아보도록 하겠습니다. 먼저 셀을 위로 밀기를 선택하면, 해당하는 빈셀만 없어지고 성명 데이터가 위로 붙게 됩니다.

셀을 위로 밀기로 삭제를 실행한 결과 입니다. B열에 있는 공백만 삭제가 되고 A열에 있는 순번은 유지되는 방식입니다.

두번째는 행 전체를 사용하여 삭제하는 법인데, 이런 경우는 말그대로 공백이 있던 셀이 있는 행 자체를 삭제 해주게 됩니다.

그러면 행 자체가 삭제되서, 데이터가 있는 행만 남게 됩니다. 기호에 맞게, 편집해야하는 데이터의 성격에 맞게 맞춰서 삭제를 진행하여 주시면 될 것 같습니다.

엑셀 관련글
엑셀 다른시트 값 불러오기
엑셀 다른시트 값 불러오기 엑셀에서는 여러개의 시트를 작성할 수 있습니다. 그런데 지금 작성하고 있는 시트에서 다른 시트에 있는 데이터를 불러오고 싶다면? 아래에서 엑셀 다른 시트 값 불
wonjc.tistory.com
엑셀 조건부서식으로 셀 색 채우는 방법
[엑셀꿀팁] 본문바로가기 제곱표시하는 방법 첨자,취소선 사용방법 날짜 입력하기 날짜빼기 구하는 방법 분수 입력하기 간단히 하는 방법 빈칸 없애기, 여러개의 빈칸 한번에 없애기 엑셀 퍼센
wonjc.tistory.com
엑셀행 삭제 단축키(삭제, 삽입, 높이)
[엑셀꿀팁] 본문바로가기 제곱표시하는 방법 첨자,취소선 사용방법 날짜 입력하기 날짜빼기 구하는 방법 분수 입력하기 간단히 하는 방법 빈칸 없애기, 여러개의 빈칸 한번에 없애기 엑셀 퍼센
wonjc.tistory.com
엑셀 빈칸 없애는 방법에 대해서 알아보았습니다. 감사합니다.
