티스토리 뷰

윈도우10 원격 데스크톱 연결 방법(모바일에서도 접속 가능)
안녕하세요.
당신의 궁금한 모든것을 알려드리는 원잇(One-IT) 입니다.
오늘은 원격 데스크톱 연결 방법에 대해 소개 해드리려고 합니다. 원격 데스크톱이란, 내 PC를 외부에서 다른 컴퓨터에서 접근하게 할 수 있도록 해주는 기능으로써, 저같은 IT 개발자들은 자주 사용하는 기능입니다. 언제 어디서든 컴퓨터에 접속하여 사용할 수 있어서, 정말 유용한 기능입니다.
그렇다면 원격 데스킅톱 연결 하는 방법에 대해서 아래에서 자세히 알아보도록 하겠습니다.
만약 이 설정하는게 어렵거나 설정을 하였는데도 잘 안되는 경우가 발생하신다면, 원격 데스크톱을 지원해주는 TeamViewer 프로그램 사용을 추천 드립니다.
원격 데스크톱을 사용하려면, 윈도우 프로 버전 이상을 사용하셔야합니다. 홈 버전에는 원격 데스크톱 기능이 없습니다. 이런 경우는 별도의 프로그램 RDP Wrapper를 사용하여 원격을 가능하게 할 수 있습니다. 또는 앞에 소개했던 TeamViewer를 프로그램을 별도로 다운 받아서 사용하시면 되겠습니다.
윈도우10 원격 데스크톱 연결
1. 검색에서 설정을 입력하고 선택합니다.

2. 시스템을 선택합니다.
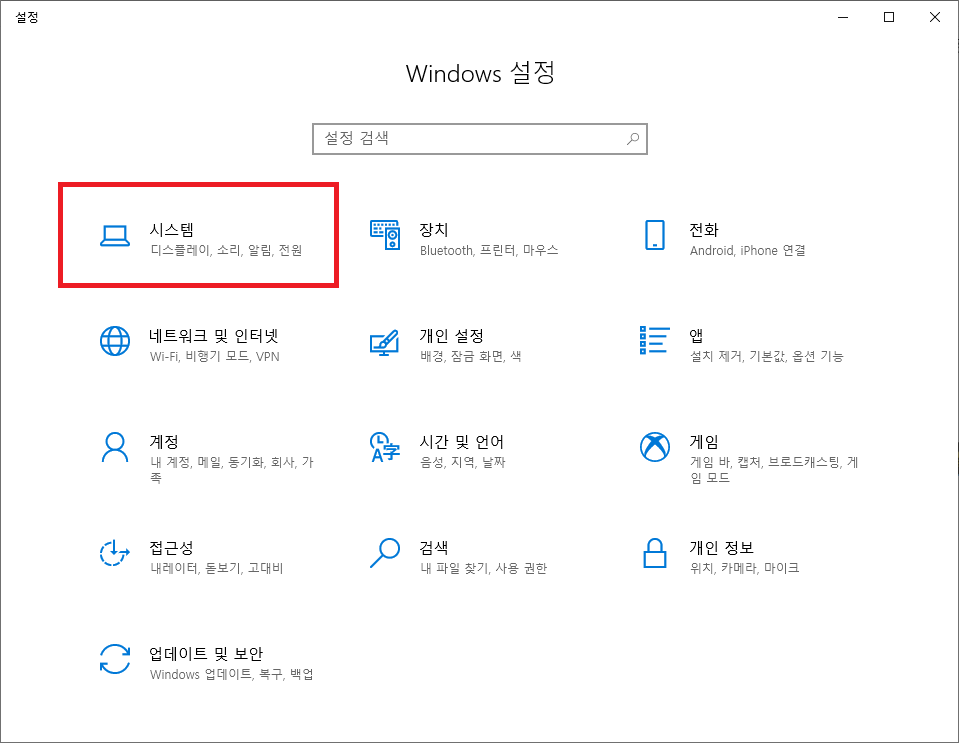
3. 왼쪽 메뉴 하단에서 원격 데스크톱을 선택합니다. 그리고 오른쪽에 보이는 화면에서 원격 데스크톱 활성화를 활성화 시킵니다.

4. 원격 데스크톱을 활성화하시겠습니까? 라고 메시지가 나오면 확인을 눌러줍니다.
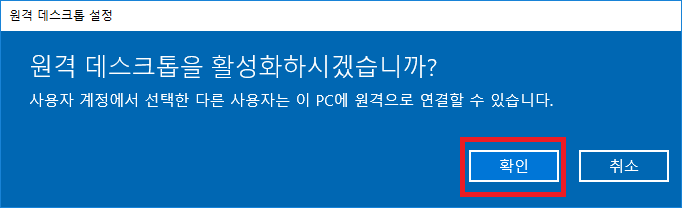
5. 기본적으로, 현재 로그인되어 있는 사용자로 원격 데스크톱 연결이 가능하며, 다른 사용자로 접속이 가능하게 하고 싶다면 설정 중에 '이 PC를 원격에서 액세스할 수 있는 사용자 선택'을 선택합니다.
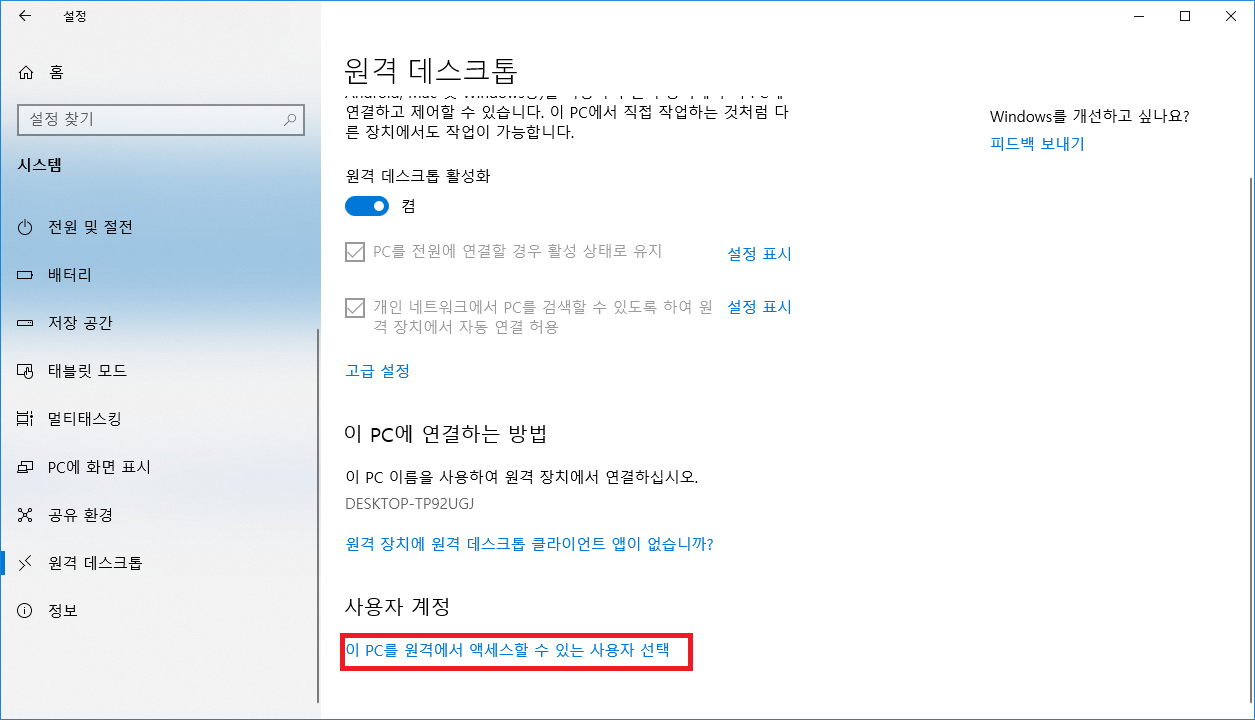
6. 추가를 클릭하여 사용자를 추가합니다.
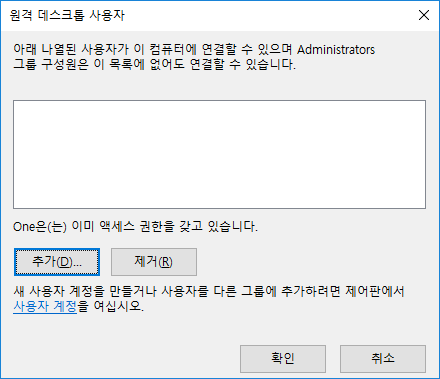
7. 이제 접속이 가능한 상태가 되었습니다. 현재 설정한 PC의 아이피 정보를 알아야 하니 검색창에 cmd를 입력하여 cmd 창을 실행합니다.
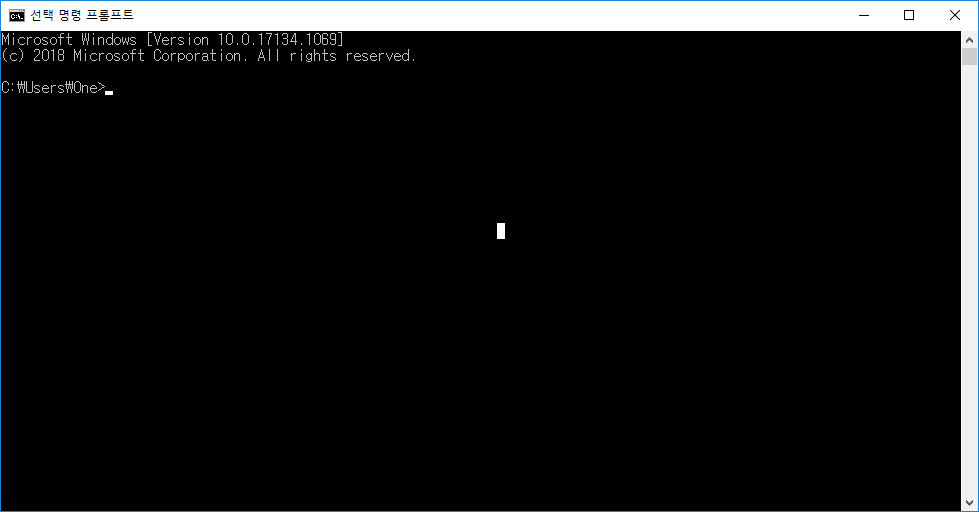
8. ipconfig를 쳐서, 현재 PC의 ip 정보를 확인합니다.
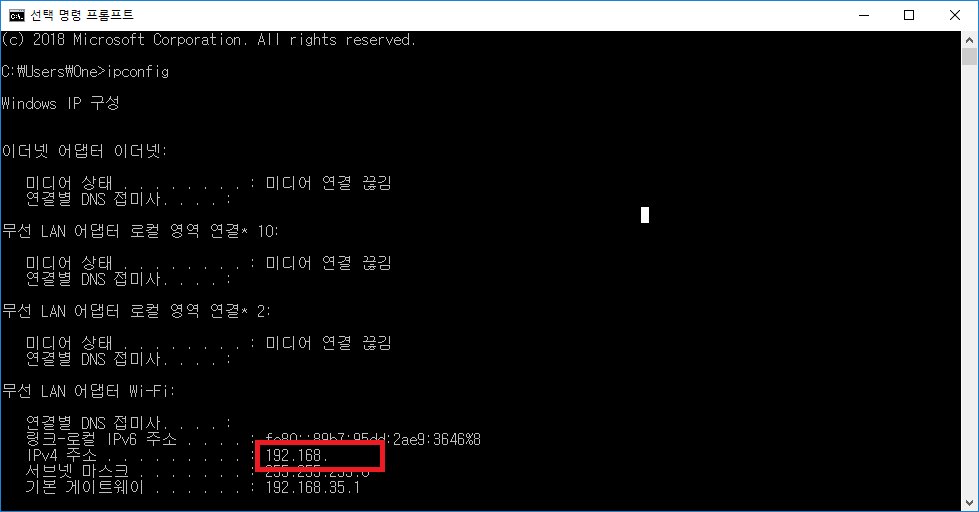
9. 이제는 세팅한 PC에 접속하려는 컴퓨터로 검색에서 원격 데스크톱 연결 이라고 쳐서 실행합니다.
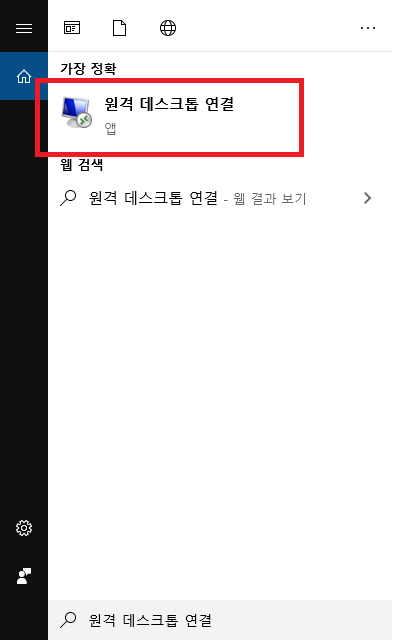
10. 원격 접속을 하려는 PC의 IP를 입력하고 연결을 누릅니다.

11. 사용자 자격 증명 입력이 나오면, 사용자명과 암호를 입력 후 확인을 누릅니다.
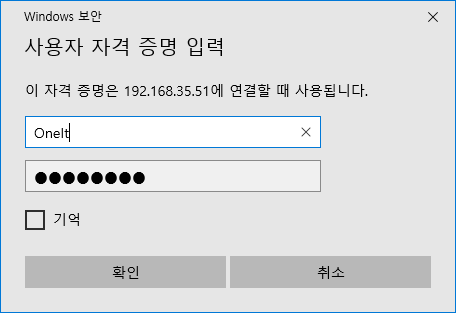
12. 원격 컴퓨터의 ID를 확인할 수 없습니다. 연결하시겠습니까? 라고 뜨면 예를 선택합니다.
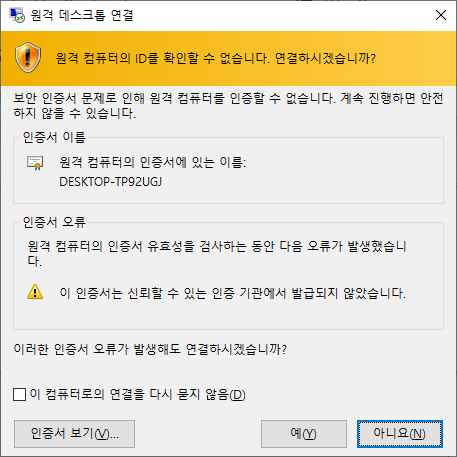
13. 다음같은 화면이 나오면 정상적으로 접속이 된 것 입니다.
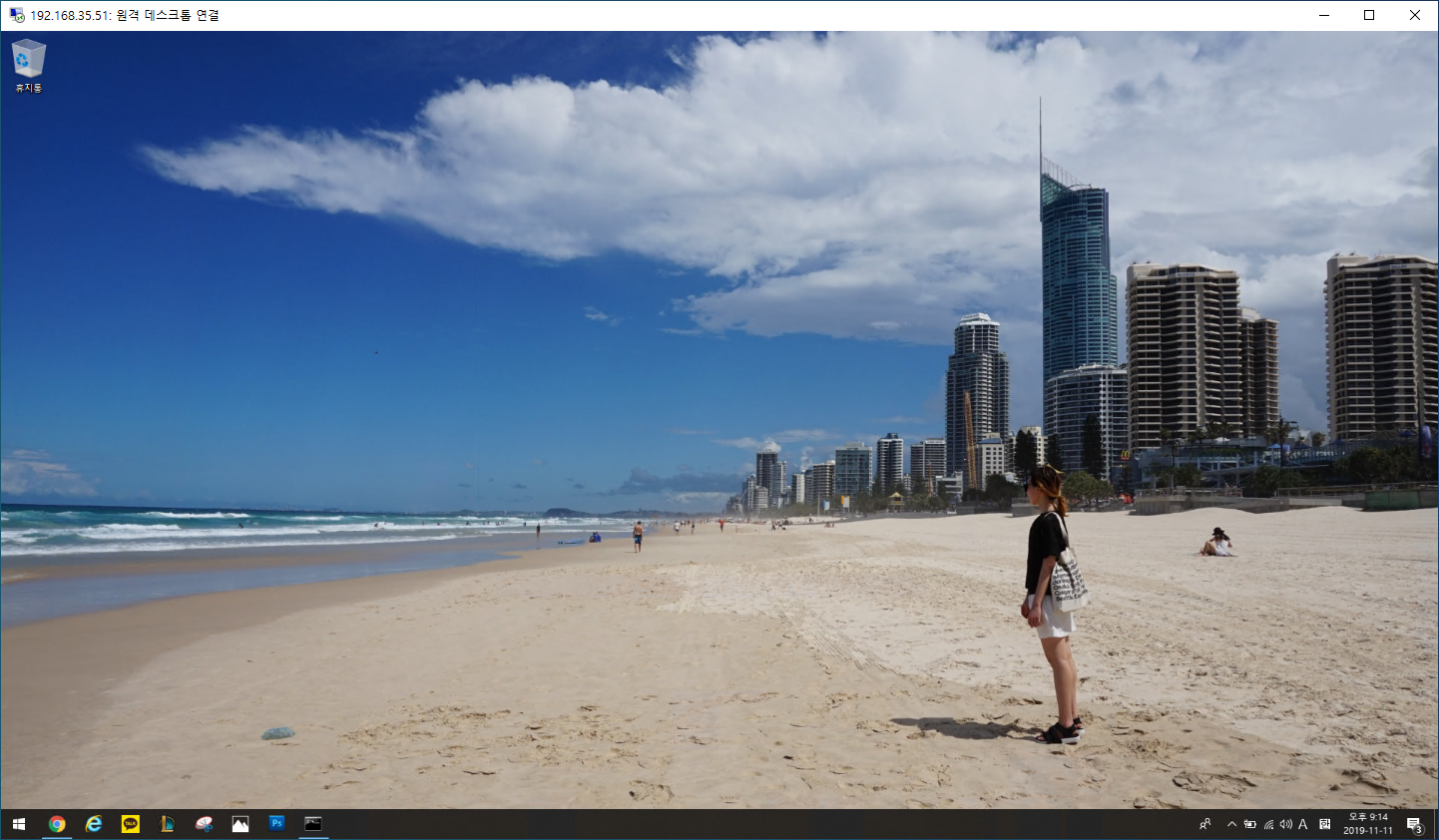
14. 다음과 같이 모바일에서도 원격 데스크톱 연결이 가능합니다. Microsoft Remote Desktop 앱을 다운 받아 설치 후에 연결 하면 됩니다. (현재는 아이폰으로 작업을해서 캡쳐했습니다만, 안드로이드 버전도 있습니다~)
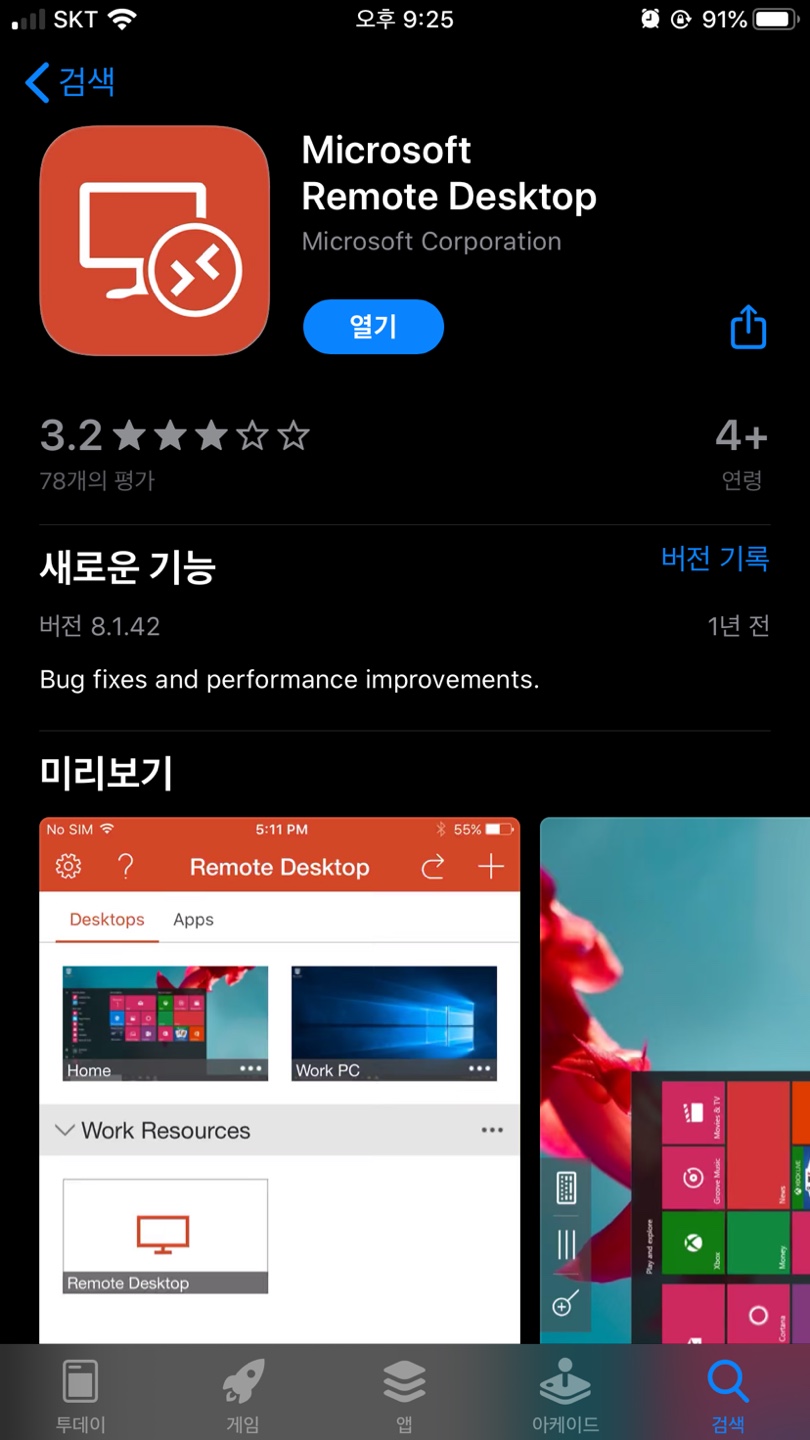
15. 앱을 실행하면 우측 상단에 + 버튼을 누른 뒤에 Desktop 선택합니다.
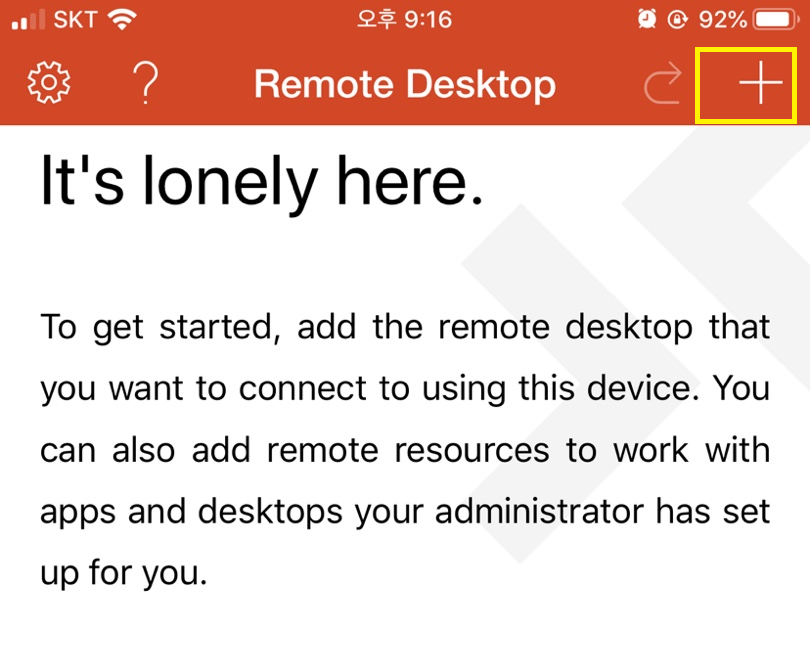
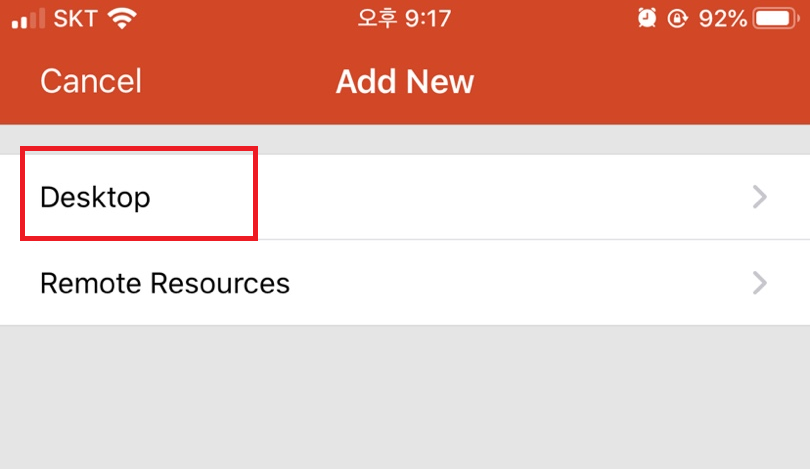
16. 접속하려는 원격 PC의 IP를 PC Name에 기입하고 User Account에 사용자명과 비밀번호를 입력합니다. 그리고서 Save를 누릅니다.
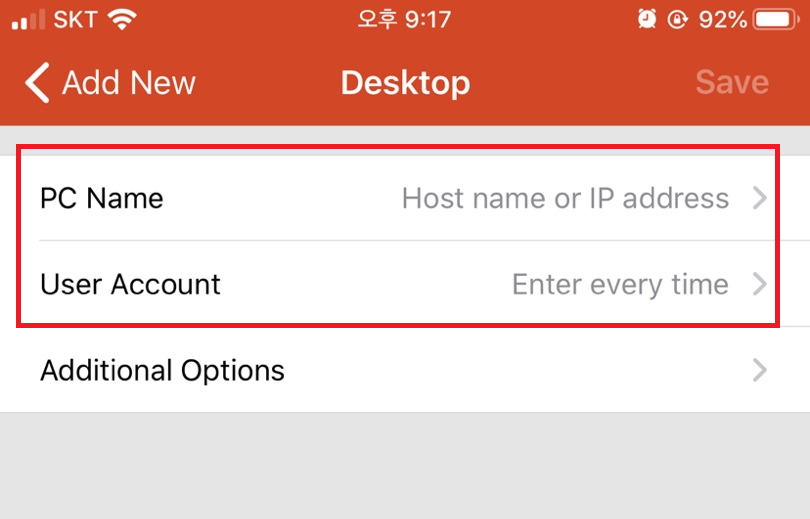
17. 등록된 것을 선택하여 원격을 연결합니다.
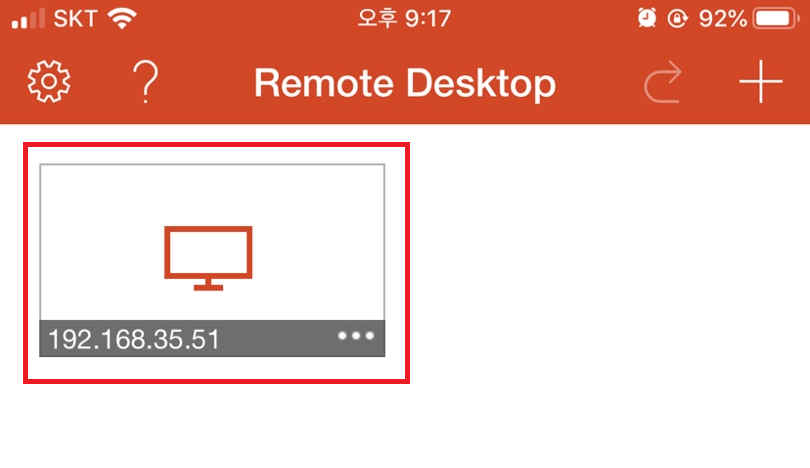
18. 원격 연결에 성공한 화면입니다.
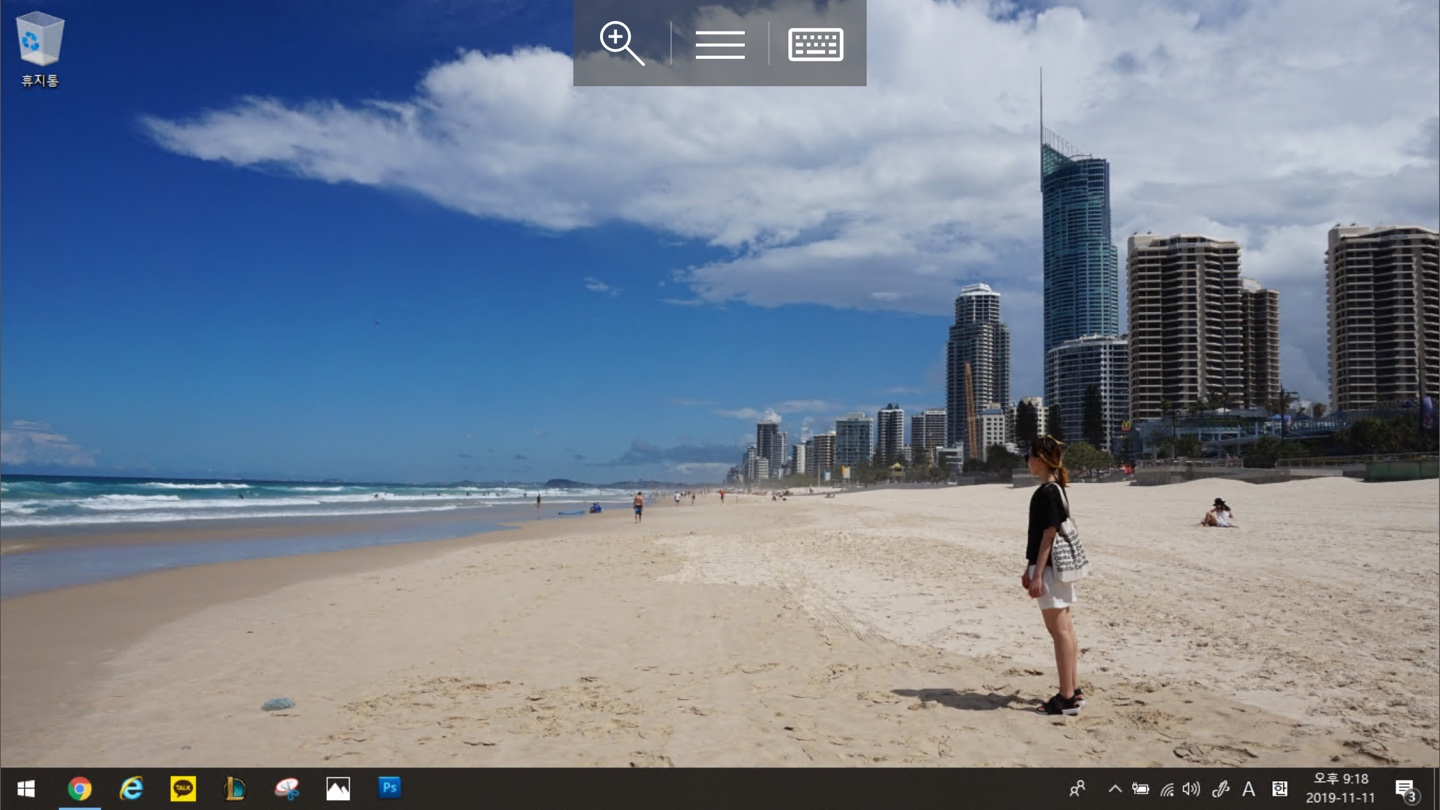
오늘은 사용하는 컴퓨터의 원격 데스크톱을 설정하여, 다른 컴퓨터, 모바일로 내 컴퓨터에 원격으로 접속하는 내용에 대해 설명 드렸습니다. 재택 근무를 하시거나, 회사의 컴퓨터의 급하게 접속하려 할 때, 외부에서 접근하고 싶을 때, 미리 원격 데스크톱을 연결해두시면 언제든 접근이 가능합니다.(다만 원격 접속하려는 PC는 켜져있어야 겠죠?)
외부의 출장이 좀 있어서 대체로 회사 PC에 원격 데스크톱을 설정해두었으며, 노트북을 들고 다니면서 필요한 소스나 내용들은 원격 데스크톱을 활용하여, 업무를 진행하고 있습니다. 만약 자주 사용하시는 것이 아니라 가끔 필요하시다면, 원격 데스크톱이 아니라 TeamViewer라는 원격 접속 프로그램을 사용하여 이용하시는 것도 좋습니다. 예전에 멀리 있는 친구의 컴퓨터의 설정이나 파일을 확인해 줄 때도 이런식으로 원격 프로그램을 사용해서, 해결 해주곤 했습니다.
언제 어디서든 내 컴퓨터의 접속이 가능하다는 점. 원격 데스크톱이 장점이 아닐까 싶네요. 감사합니다.
그럼 이만 뿅뿅~
