티스토리 뷰
[엑셀꿀팁] 본문바로가기<- 바로가기를 누르시면 바로 내용을 보실 수 있습니다.
[엑셀 단축키]
[엑셀 함수]
중간값, 두번째로 크거나 작은 값 구하기(MEDIAN 함수)
조건을 만족하는 셀의 개수 구하기(COUNTIF 함수)
여러 조건을 만족하는 셀의 개수(COUNTIFS 함수)
배열 값을 곱해서 모두 더하기 (SUMPRODUCT 함수)
날짜 함수 알짜배기 모음(TODAY, NOW, YEAR, MONTH, DAY 함수)
특정조건을 만족하는 평균 구하기(AVERAGEIF 함수)
특정 문자열 원하는 문자열로 바꾸기(SUBSTITUTE 함수)
오늘은 엑셀 첨자 사용방법에 대해서 알아보도록 하겠습니다. 또한, 첨자 기능을 사용하는데 같이 있는 취소선 사용법에 대해서도 함께 알아 보겠습니다.

저번시간 위첨자를 사용하는 방법에 대해서 알아봤습니다. 아래첨자만 설명하려다가, 그냥 이거 하나 보시면 위첨자 아래첨자 다 사용하는법을 숙지하는게 좋을꺼 같아서 같이 설명하도록 하겠습니다.
엑셀 위첨자 사용방법
엑셀에서 위첨자를 사용하는경우는 여러가지가 있지만 그 중에서 가장 일반적인건 제곱미터나 세제곱미터가 아닐까 생각합니다. 제곱미터와 세제곱미터를 표현할 수 있는 위첨자 사용방법에 대해 알아보겠습니다.
먼저 셀에 m2를 입력하여 줍니다.
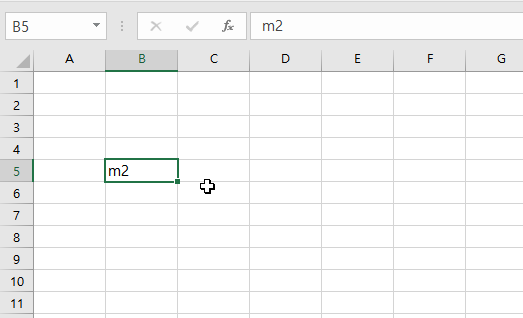
위첨자로 만들 숫자 2만 마우스로 드래그하여 블록 선택합니다.

그리고 셀 서식 단축키인 Ctrl + 1을 눌러서, 효과에서 [위 첨자]를 선택하고 확인을 눌러줍니다.
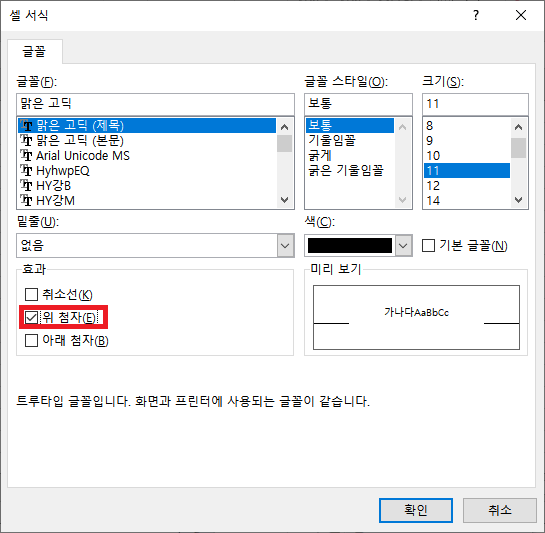
그러면 다음과 같이 제곱미터로 표시되는걸 확인하실 수 있습니다.

엑셀 아래첨자 사용법
아래첨자를 사용하는건 대표적으로 원소기호로 해보도록 하겠습니다. 산소의 원소기호를 표시하기 위해 아래첨자를 사용해보도록 하겠습니다.
엑셀 셀에 O2를 입력하여 줍니다.
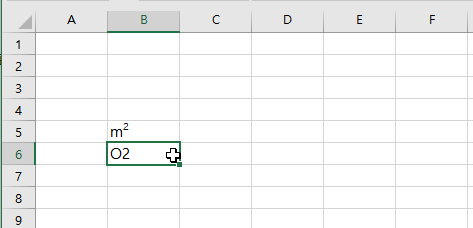
마우스를 드래그하여, 숫자 2만 블록 선택하여 줍니다.

셀서식 단축키인 Ctrl + 1을 눌른 뒤, 효과에서 [아래 첨자]를 선택한 뒤 확인을 눌러줍니다.
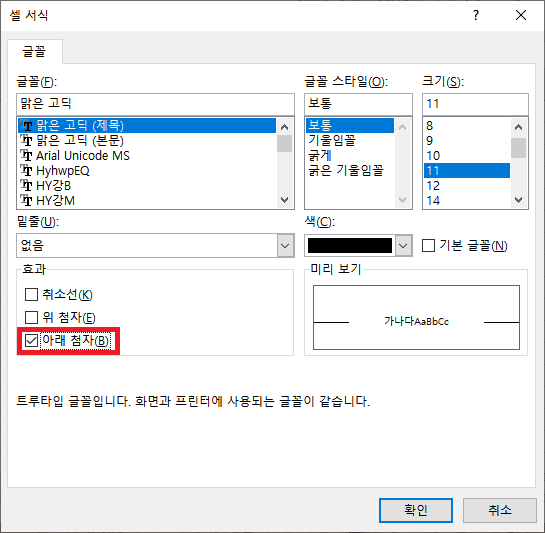
다음과 같이 아래첨자가 표시된걸 확인하실 수 있습니다.
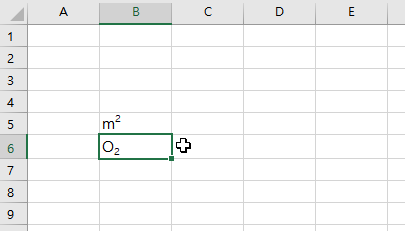
엑셀 취소선 사용방법
마지막으로 엑셀 취소선에 대해서 알아 보겠습니다. 어떤 내용을 삭제한거 처럼 문자 중간에 줄을 표시하는 기능입니다.
먼저 엑셀에 내용을 입력하여 줍니다.

셀을 선택 후, 셀서식 단축키 Ctrl + 1을 눌르면, 글꼴탭에서 , 효과에 [취소선]을 선택하여 준 뒤, 확인을 눌러줍니다.

그러면 다음과 같이 텍스트에 중간 줄이 생긴걸 확인 하실 수 있습니다.

오늘은 첨자사용법과 취소선에 대해서 알아봤습니다. 셀 서식에 대해서 조금 아신다면, 이런 기능들을 사용하실 때 좀 더 쉽게 사용하실 수 있을것 같습니다. 감사합니다.
