티스토리 뷰
[엑셀꿀팁] 본문바로가기<- 바로가기를 누르시면 바로 내용을 보실 수 있습니다.
[엑셀 단축키]
[엑셀 함수]
중간값, 두번째로 크거나 작은 값 구하기(MEDIAN 함수)
조건을 만족하는 셀의 개수 구하기(COUNTIF 함수)
여러 조건을 만족하는 셀의 개수(COUNTIFS 함수)
배열 값을 곱해서 모두 더하기 (SUMPRODUCT 함수)
날짜 함수 알짜배기 모음(TODAY, NOW, YEAR, MONTH, DAY 함수)
특정조건을 만족하는 평균 구하기(AVERAGEIF 함수)
특정 문자열 원하는 문자열로 바꾸기(SUBSTITUTE 함수)
엑셀 프로그램을 정말 많이들 사용하시는데요. 정말 전문적으로 사용하시는 분들을 보면 신기하기도 하고, 거의 코딩 수준의 자동화 프로그램을 만드시는 분들도 많습니다. 그러나 여기는 초보분들을 위한 엑셀의 가장 기본적인 함수기능인 합계를 구하는 방법에 대해서 설명드리겠습니다.

안녕하세요.
당신의 궁금한 모든것을 알려드리는 원잇(One-IT) 입니다.
엑셀의 합계로 회계관리나, 가계부, 물품관리등을 간단하게 사용하시며, 한두개가아니라 수십개 수백개의 계산을 하는데는 계산기보도 훨씬 빠르고 편리하게 문서작업이 가능합니다. 엑셀에서 합계구하는 방법 3가지를 소개해드리겠습니다.
엑셀(Excel) 합계 구하기 - 홈 메뉴의 합계 아이콘 이용하기(자동합계 구하기)
가장 쉽게 하는 방법은 홈 메뉴에 있는 합계 버튼을 이용하여 자동합계를 구하는 방법입니다. 과일의 합계를 구하는 방법을 알아봅시다.

합계를 구할 셀을 선택 후, [홈] 탭에 있는 자동 합계 버튼을 누릅니다.

그러면 자동으로 위 항목 들에 있는 값들을 모두 선택이 되고 자동으로 SUM 함수가 만들어집니다.
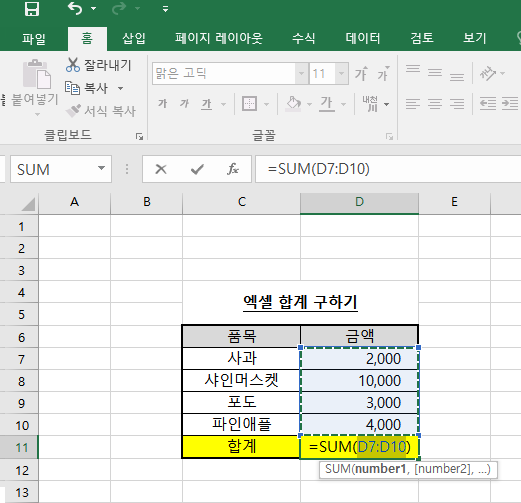
그리고서 키보드에서 Enter 버튼을 입력 해주시면 끝입니다.
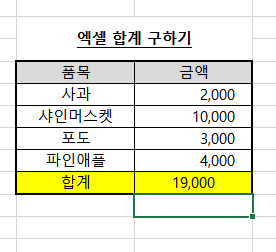
엑셀(Excel) 합계 구하기 - 함수를 이용한 합계 구하기(SUM 함수)
합계를 구할 셀을 선택하고 상단에 보면 fx 모양의 아이콘을 클릭해줍니다. 또는, [수식] 탭에 가서 함수 삽입을 클릭해주면 됩니다. (수식 탭에서 함수 삽입 버튼 바로 옆에 있는 자동 합계 버튼이 위에서 했던것과 동일한 기능입니다.)

다음 같이 함수 마법사가 뜨면, 함수 선택 항목 중에 보이는 SUM을 선택하고 확인을 누르면 됩니다. 혹시나 SUM함수가 보이지 않으신다면, 함수 검색란에 sum 이라고 입력 후 검색 버튼을 누르시면 SUM 함수를 쉽게 찾을 수 있습니다. (대소문자를 구분하지 않습니다.)
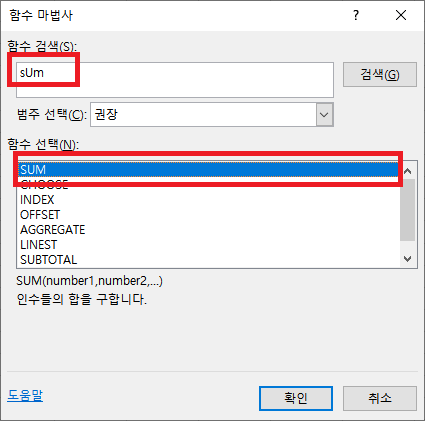
그럼 다음과 같이 함수 인자를 지정하는 창이 뜹니다. 지금은 D7 ~ D10 셀에 합계를 구하는거라 자동으로 지정이 되어 있습니다. 연달아 있지 않은 이곳 저곳에 있는 값들을 더해야 하는 경우는 다음 포스팅에서 설명 드리겠습니다. 만약, 합계를 구해야할 범위가 제대로 되어 있지 않다면, 마우스 왼쪽 버튼으로 합계를 구할 곳을 쭈욱~ 드래그 해주시면 됩니다.


그러면 다음과 같이 합계가 구해집니다.
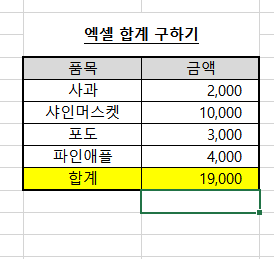
엑셀(Excel) 합계 구하기 - 직접 함수 수식 입력하기
셀에 직접 SUM함수를 입력하는 방법입니다.
| Syntax |
| =SUM(number1, number2, ...) |
수식은 다음과 같이 사용됩니다. 더하려는 값들을 모두 선택해주면 됩니다.
합계를 구하려는 셀로 이동합니다. =sum 이라고 입력하면 아래 드롭박스가 나오고 sum함수를 찾을 수 있습니다. 거기서 sum을 더블클릭하여 줍니다. 또는 Tab 버튼을 눌러줍니다.

그리고서는 합계를 구할 셀들을 선택하여 줍니다. 마우스 왼쪽버튼을 누른상태로 드래그 한 뒤 엔터를 눌러줍니다.

그러면 합계가 구해집니다.
엑셀(Excel) 합계 구하기
이번 포스팅에서는 간단하게 엑셀에서 합계를 구하는 방법에 대해서 알아봤습니다. 연속적으로 있는데이터들에 합계를 이런식으로 구하면 됩니다. 혹여, 떨어져 있는데 데이터들의 합계를 구하는 방법이 궁금하시면 다음 포스팅을 참고하시면 되겠습니다.(포스팅 되는데로 링크을 달겠습니다.) 감사합니다.
그럼 이만 뿅뿅~
