티스토리 뷰
[엑셀꿀팁] 본문바로가기<- 바로가기를 누르시면 바로 내용을 보실 수 있습니다.
[엑셀 단축키]
[엑셀 함수]
중간값, 두번째로 크거나 작은 값 구하기(MEDIAN 함수)
조건을 만족하는 셀의 개수 구하기(COUNTIF 함수)
여러 조건을 만족하는 셀의 개수(COUNTIFS 함수)
배열 값을 곱해서 모두 더하기 (SUMPRODUCT 함수)
날짜 함수 알짜배기 모음(TODAY, NOW, YEAR, MONTH, DAY 함수)
특정조건을 만족하는 평균 구하기(AVERAGEIF 함수)
특정 문자열 원하는 문자열로 바꾸기(SUBSTITUTE 함수)
오늘은 엑셀 빼기 함수에 대해서 알아보겠습니다. 기본적으로는 등호(=)와 빼기 산술연산자(-)를 이용하여 엑셀에서 빼기를 실행하는데요. 간단하게 빼기 산술연산자를 활용한 뺄셈과 함수를 이용한 빼기를 알아보도록 하겠습니다.

엑셀 빼기 구하는 방법
안녕하세요.
당신의 궁금한 모든것을 알려드리는 원잇(One-IT) 입니다.
엑셀에서 간단한 빼기 한두개정도면 등호와 산술연산자를 이용하여 뺄셈을 하시면 됩니다.(이런 경우는 함수를 사용하는 것이 더 오래걸립니다. 오늘은 간단하게 빼기를 하는 방법에 대해서 알아보고, 다량의 뺄셈이 필요할 때 사용할, INSUM함수에 대해 알아보도록 하겠습니다.
=A-B (빼기 산술연산자를 이용한 뺄셈)
그냥 뺄셈을 해서 넣을행을 가서 =를 입력 후 뺄셈할 셀을 선택합니다.

그리고서는 - 를 입력 후 뺄셈할 셀을 선택합니다.
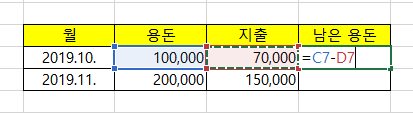
그리고 엔터를 눌러 주시면 됩니다.
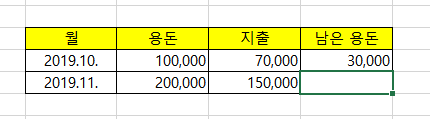
imsub 함수를 이용한 뺄셈
뺄셈을 할 셀로 이동해서, =imsub 를 입력하면 드롭박스에 해당 함수가 나온다.
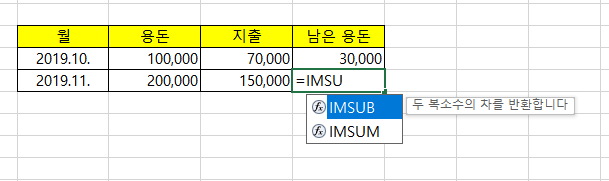
함수가 나오면 Tab 버튼을 누르거나, 마우스로 더블클릭을 해준다.
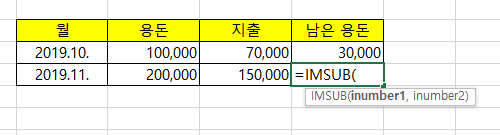
뺄셈을 시작할 셀을 선택하여주고 ( , ) 콤마를 입력 합니다.

그리고는 뺄셈할 셀을 선택 한 후 ) 를 닫아 줍니다.
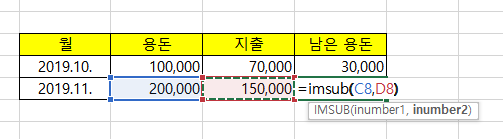
엔터를 쳐주면 뺄셈이 됩니다.

위쪽 함수란에 보면 함수가 입력이 된것을 확인하실 수 있습니다. imsub함수에 단순히 사용법을 알아보았으며, imsub 함수를 실제로 사용하는 경우에 대해서 알아보겠습니다.
imsub 함수 활용법 (2개이상이 뺄셈을 한번에 진행 가능)
다음 처럼 용돈에서 지출 1~ 4까지 4가지 항목을 뺄셈을 진행하여야 합니다.

만약 imsub함수를 사용하지 않고, 수작업으로 뺄셈을 한다면 다음과 같이 입력해야합니다.

예제가 4개여서 그렇지 10개만 되도 시간이 꽤나 걸립니다. 이럴때, imsub 함수와 sum함수를 같이 써주시면 간단하게 계산이 가능합니다. =imsub 를 입력해서 함수를 선택하여 줍니다.

뺄셈을 할 용돈 셀을 선택하고 ( , ) 콤마를 입력해줍니다.

[ sum( ]을 입력해 주시고, 그런 뒤 마우스로 지출1~4까지 드래그하여 선택하여 줍니다.

그런 다음 괄호 닫는 걸 2개 [ )) ] 넣어 줍니다. (sum 함수와 imsub 함수 두개를 사용하였기 때문에 괄호를 두개 닫아줘야합니다.)

그러고서는 엔터를 치시면 뺄셈이 완료 됩니다.

이미 많은 분들께서 다양한 함수 사용법에 대해 소개하여서, 사실 후발 주자같은 느낌이 있습니다. 더 열심히 포스팅하여서, 원잇피플님들께 소소하지만 도움이 될 수 있는 블로거가 되고 싶습니다. 감사합니다.
그럼 이만 뿅뿅~
